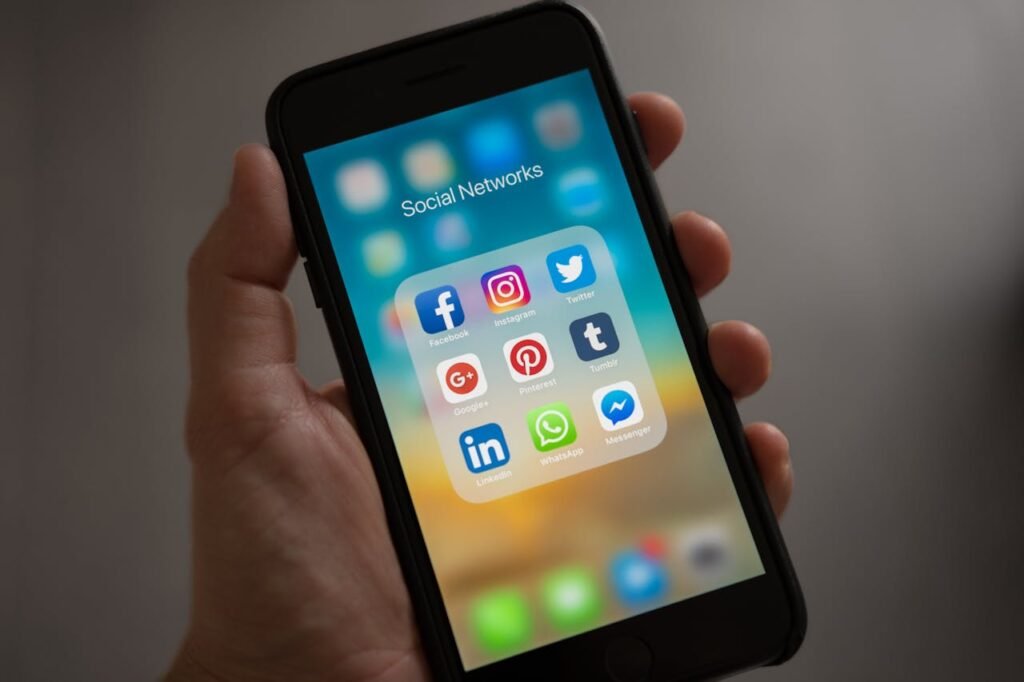In the world of rapidly evolving technology, the allure of hidden features in our everyday devices can be irresistible. Apple’s iOS is no exception, brimming with secret functionalities that can elevate your user experience to new heights. Whether you’re a tech enthusiast eager to explore every nook and cranny of your device, an Apple user looking for ways to optimize your iPhone, or an iOS developer seeking inspiration, this guide is tailored for you. We’ll uncover the top 10 hidden features in iOS that you should know about, complete with practical applications and step-by-step instructions to access and use these gems.
Why Uncover Hidden iOS Features?
The beauty of hidden features lies in their ability to surprise and delight. These under-the-radar functionalities can enhance productivity, streamline tasks, and provide a sense of novelty to the everyday iOS experience. By tapping into these secrets, users can fully harness the power of their devices, developers can find new ways to integrate their apps, and tech enthusiasts can satisfy their curiosity and love for discovery.
Feature 1: Back Tap
One of the most innovative features introduced in iOS 14 is Back Tap. This allows users to double or triple-tap the back of their iPhone to perform various actions, such as taking a screenshot or launching Siri.
Practical Applications
- Quickly access frequently used apps without navigating through menus.
- Use it as a shortcut for accessibility features like VoiceOver or Magnifier.
- Save time by setting it up for actions you perform regularly.
How to Access and Use Back Tap
- Go to Settings > Accessibility > Touch.
- Scroll down to find Back Tap.
- Choose either Double Tap or Triple Tap and select the action you want to trigger.
Real-Life Example
Jamie, a digital artist, uses Back Tap to quickly access the app he uses for sketching, allowing him to capture sudden bursts of inspiration without losing time.
Feature 2: Hidden Album
Photos that you don’t want to appear in your main gallery can be hidden in a special album. However, in iOS 14 and later, you can take it a step further by hiding the Hidden Album itself.
Practical Applications
- Secure sensitive photos without needing third-party apps.
- Keep your gallery uncluttered.
- Easily manage private photos within the native Photos app.
How to Access and Use the Hidden Album
- Open the Photos app and select the photos you want to hide.
- Tap the Share icon and select Hide.
- To hide the Hidden Album, go to Settings > Photos and toggle off Hidden Album.
Real-Life Example
Sophia, a travel blogger, uses this feature to manage her public and private photos separately, ensuring her gallery remains professional when showing pictures to others.
Feature 3: Sound Recognition
Sound Recognition is an accessibility feature that listens for specific sounds, like alarms or doorbells, and notifies users with visual alerts.
Practical Applications
- Assist users with hearing impairments by alerting them to important sounds.
- Enhance security by being aware of sounds even when using headphones.
- Customize notifications to fit personal needs.
How to Access and Use Sound Recognition
- Go to Settings > Accessibility > Sound Recognition.
- Toggle Sound Recognition on and tap Sounds to choose the sounds you want to recognize.
- You’ll receive notifications whenever the device detects the selected sounds.
Real-Life Example
Liam, a novelist who often writes with noise-canceling headphones, uses Sound Recognition to stay aware of his surroundings, ensuring he never misses a delivery or important phone call.
Feature 4: Customizing Control Center
Control Center can be customized to include the tools and shortcuts you use most frequently, streamlining your iOS experience.
Practical Applications
- Quickly access essential functions like the flashlight, calculator, or low power mode.
- Add shortcuts for home automation devices.
- Include widgets for apps you frequently use.
How to Customize Control Center
- Open Settings and go to Control Center.
- Tap Customize Controls.
- Use the green plus icons to add new controls and the red minus icons to remove those you don’t need.
Real-Life Example
Alex, a fitness enthusiast, customizes his Control Center to include quick access to workout apps, music controls, and a timer, making his exercise routine more efficient.
Feature 5: Guided Access
Guided Access limits your device to a single app and lets you control which features are available. This is particularly useful for parents or educators.
Practical Applications
- Keep children focused on educational apps without accessing other parts of the device.
- Use it during presentations to prevent accidental swipes or taps.
- Ensure concentration by disabling notifications and other distractions.
How to Access and Use Guided Access
- Go to Settings > Accessibility > Guided Access.
- Toggle Guided Access on and set up a passcode.
- Open the app you want to use and triple-click the Side or Home button to start Guided Access.
Real-Life Example
Emma, a teacher, uses Guided Access to keep her students engaged with learning apps during class, ensuring they stay on task without distractions.
Feature 6: Magnifier
The iOS Magnifier turns your iPhone into a digital magnifying glass, which can be incredibly useful for reading small text or examining tiny details.
Practical Applications
- Assist users with visual impairments in reading fine print.
- Use it for hobbies that require close inspection, like stamp collecting.
- Quickly zoom in on text or objects without needing an additional app.
How to Access and Use Magnifier
- Go to Settings > Accessibility > Magnifier.
- Toggle Magnifier on.
- Triple-click the Side or Home button to activate Magnifier.
Real-Life Example
David, who loves working on intricate DIY projects, finds the Magnifier indispensable for inspecting tiny components and ensuring precision.
Feature 7: Safari Reader Mode
Safari Reader Mode strips away ads, navigation bars, and other distractions, presenting a clean, reader-friendly version of web pages.
Practical Applications
- Enhance readability by focusing solely on the text and primary content.
- Reduce eye strain with adjustable fonts and background colors.
- Improve concentration by eliminating distractions from ads and pop-ups.
How to Access and Use Safari Reader Mode
- Open Safari and visit a webpage.
- Tap the aA icon in the address bar.
- Select Show Reader to activate Reader Mode.
Real-Life Example
Mia, a university student, uses Safari Reader Mode to read articles and research papers without getting distracted by irrelevant content, helping her maintain focus.
Feature 8: Emergency SOS
Emergency SOS allows you to quickly call emergency services and alert your emergency contacts with your location information.
Practical Applications
- Ensure safety during emergencies by quickly contacting help.
- Automatically alert trusted contacts about your situation and location.
- Provide peace of mind when traveling alone or in unfamiliar areas.
How to Set Up and Use Emergency SOS
- Go to Settings > Emergency SOS.
- Choose whether to call with the Side button or Auto Call.
- In an emergency, press the Side button five times or hold it down with a volume button to activate SOS.
Real-Life Example
Isabella, an avid hiker, feels more secure on solo hikes knowing she can quickly alert authorities and her family if she encounters any danger.
Feature 9: Text Replacement
Text Replacement lets you create shortcuts for frequently used phrases, saving time and effort while typing.
Practical Applications
- Speed up typing by creating shortcuts for email addresses, common responses, and more.
- Reduce typos and ensure consistency in communication.
- Enhance productivity with personalized shortcuts for work and personal use.
How to Set Up and Use Text Replacement
- Open Settings > General > Keyboard > Text Replacement.
- Tap the plus sign to add a new shortcut.
- Enter the phrase and the shortcut you want to use.
Real-Life Example
Rachel, a customer service representative, uses Text Replacement to quickly input standard responses and frequently asked questions, improving her efficiency.
Feature 10: Screen Recording
Screen Recording allows you to capture video of your iPhone’s screen, which can be useful for tutorials, troubleshooting, and content creation.
Practical Applications
- Create how-to videos and tutorials for apps or processes.
- Record and share gameplay or app experiences.
- Document and troubleshoot issues by capturing them on video.
How to Enable and Use Screen Recording
- Go to Settings > Control Center > Customize Controls.
- Add Screen Recording to your Control Center.
- Open Control Center and tap the Screen Recording button to start capturing.
Real-Life Example
Ben, a tech blogger, uses Screen Recording to create detailed app reviews and step-by-step tutorials for his YouTube channel, helping his viewers understand new features.
Conclusion
Exploring hidden features in iOS can significantly enhance your experience, providing valuable tools and shortcuts that save time, improve productivity, and offer peace of mind. By uncovering and utilizing these functionalities, you can unlock the full potential of your iPhone, ensuring you get the most out of your device.
Ready to discover more about your iOS device? Share your favorite hidden features in the comments below and subscribe to our newsletter for the latest updates on iOS and tech-related content. Happy exploring!